

![]() 2022.10.12
2022.10.12
![]() 2023.05.22
2023.05.22
![]() SYNCAD編集部
SYNCAD編集部

5大SNSの1つとなっている人気のTikTok。拡散によるバズやインフルエンサーの活用などマーケティンでの利用も活発になっています。
この記事では、TikTokアプリでの動画編集方法を解説します。
無料でマーケティング情報をキャッチ!
シンクアドでは、Web広告・デジタルマーケティングに関する最新情報を、無料でお届けするメールマガジンを配信しています。
資料の先行公開や限定記事、特集などの特別情報を月に1回~の割合でお届け!
Web広告・デジタルマーケティングに関する有益な情報をキャッチしたい方は、ぜひご登録ください。
目次

TikTokは中国のテクノロジー企業ByteDanceが運営する動画投稿専用アプリです。日本の月間アクティブユーザー(MAU)は2019年時点で950万であると公式発表されています。
アプリ内で簡単にエフェクトや字幕などの動画加工ができ、手軽に動画を作成・共有できることから特に若年層に広く普及しました。ハッシュタグの利用や他投稿者と手軽にコラボができるなど、誰でもバズ(拡散)を起こしやすいことが魅力となっています。
本項ではTikTok動画作成の手順・各編集メニューの使い方を以下3つの手順で解説します。
TikTokアプリには自体に豊富な動画編集機能が備わっており、動画制作ソフトが無くても簡単に動画作成が可能です。
動画編集ができるのはアプリのみです。PCブラウザ版のTikTokには編集機能はないため、エフェクトなどを付けてから動画をアップロードしたい場合にはアプリから投稿しましょう。
初めてTikTokを利用する場合は、最初にアカウントを作成しましょう。アカウント作成は以下のいずれかを使用して行うことができます。
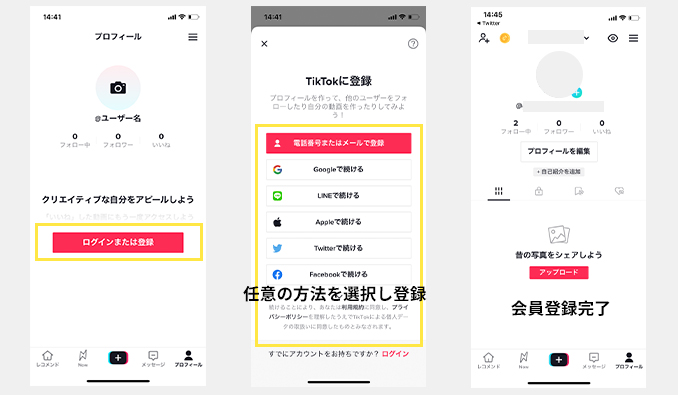
アカウントの作成が完了したら、動画アップロードに移ります。
投稿する動画を撮影、もしくはデバイスのカメラロールからTikTok動画にしたい素材をアップロードします。
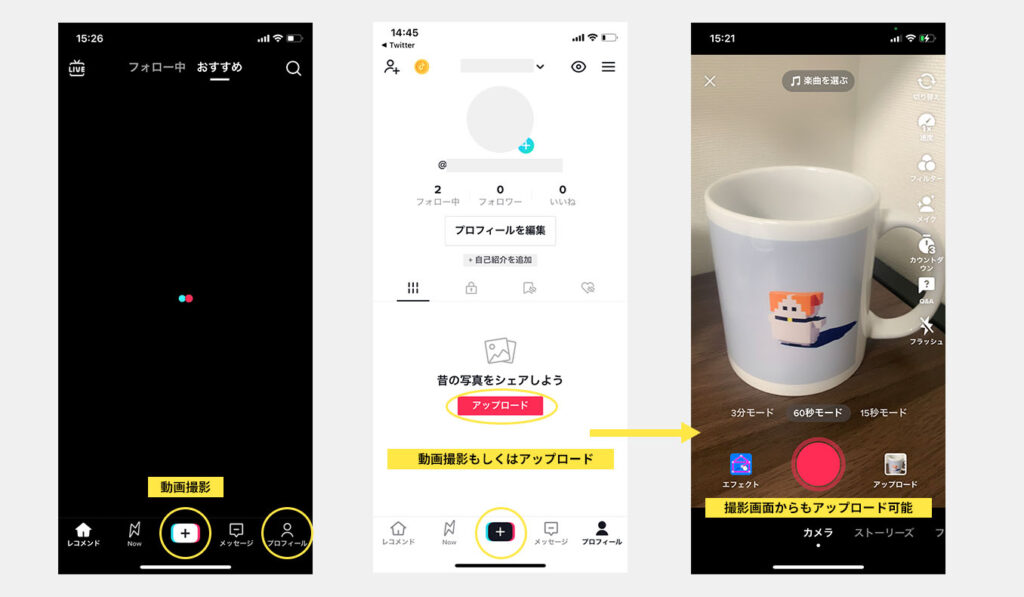
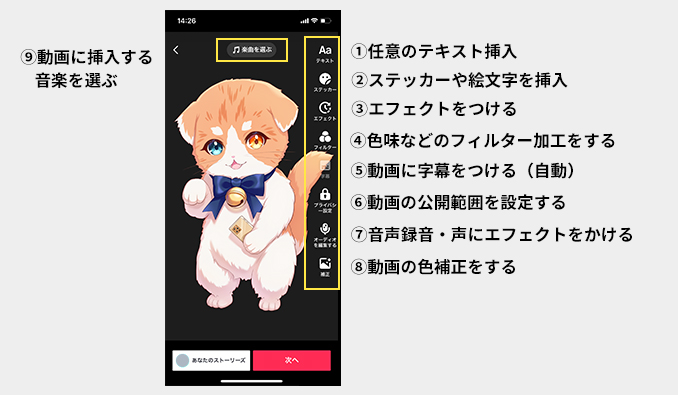
TikTokにはさまざまな動画編集機能があります。TikTokでよく目にするインパクトのあるエフェクトや語り声などの機能は元々TikTokの編集機能として付いているものが多く、コツがわかれば誰でもTikTokウケのいい動画作成が可能です。
各機能の使い方を詳しく解説していきます。
テキストタブから文字を挿入することができます。
フォントや文字色、表示位置の変更が可能です。
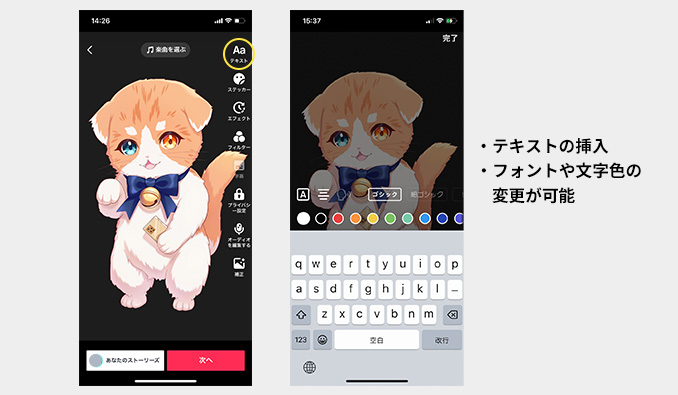
ステッカーをタップすると、ステッカーや絵文字が表示されます。
任意のステッカーを選択すると動画に反映されます。
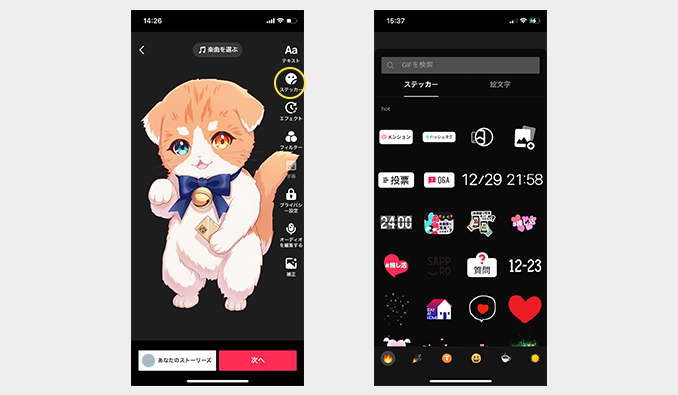
動画に動きのあるエフェクトをかけることができます。
<エフェクト設定の方法>
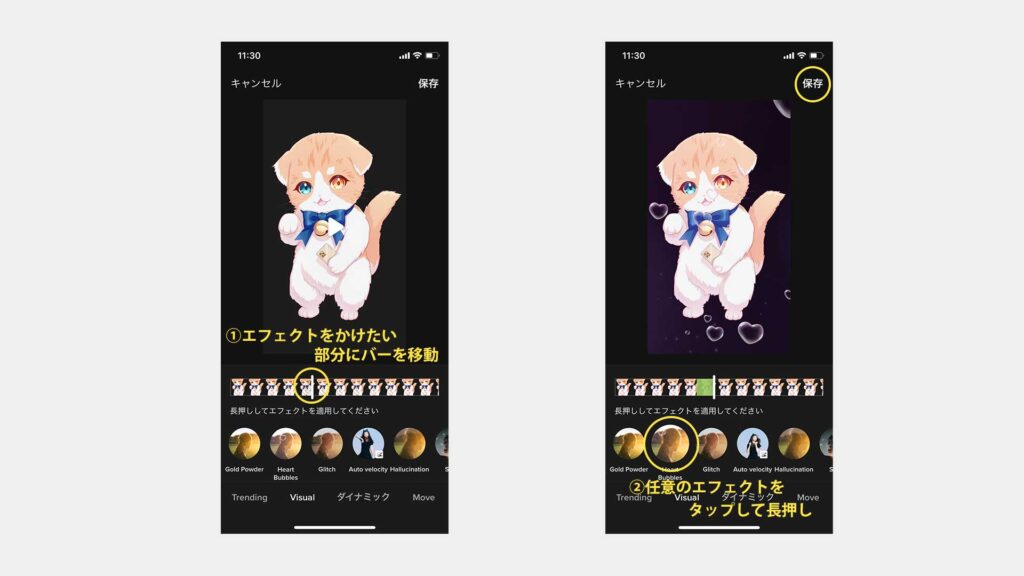
フィルタータブでは、動画や画像素材にフィルターをかけることができます。
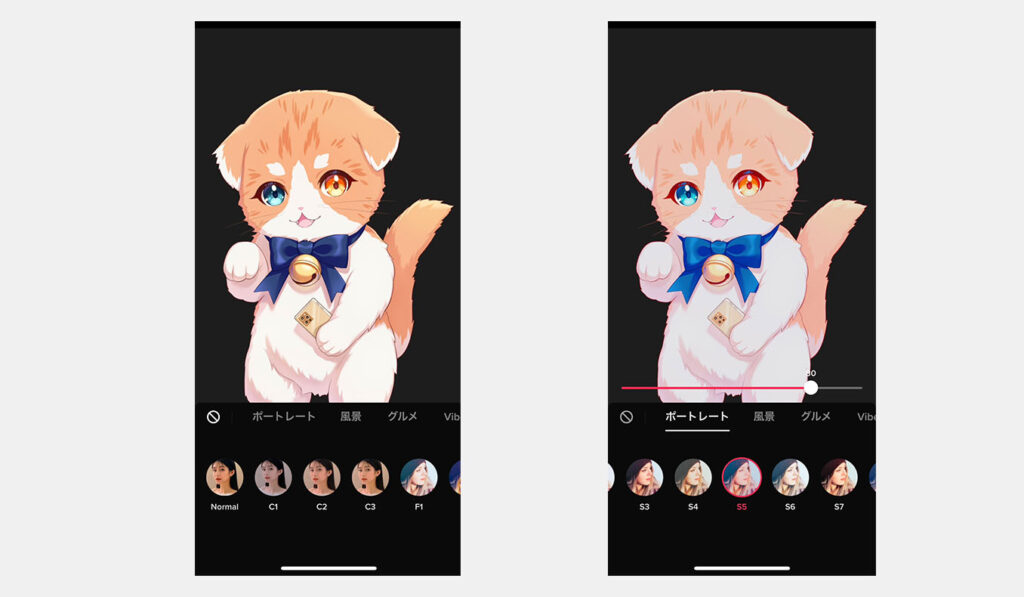
素材の動画に話し声などの音声がある場合や、後からナレーション等を録音した場合、自動検出で字幕をつけることができます。
<字幕を付ける手順>
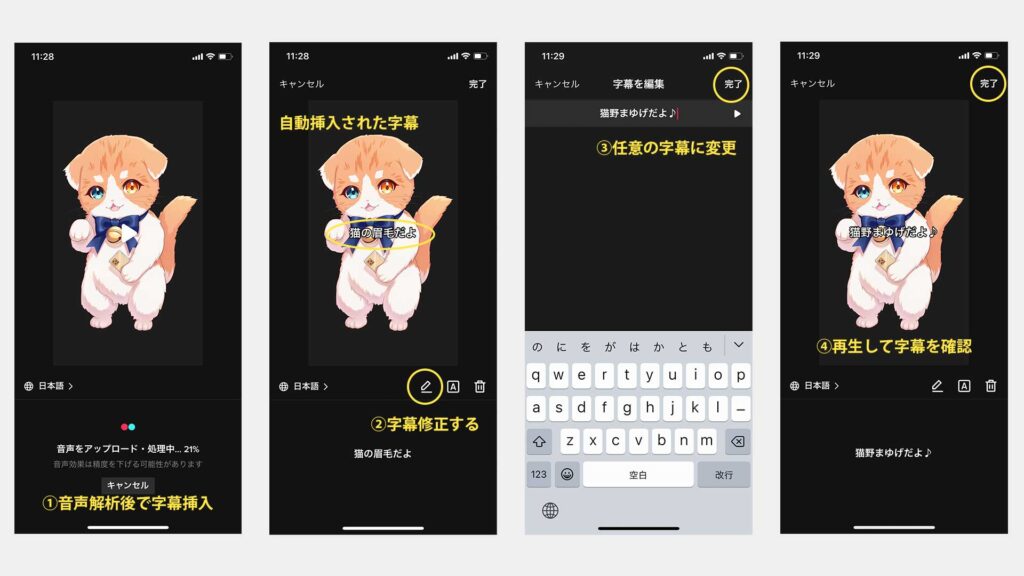
プライバシー設定から動画の公開範囲と他ユーザーからのコメントのオンオフを選択することができます。
後から投稿を広告としてプロモーション利用するような場合には、公開範囲を「誰でも」にしておきましょう。
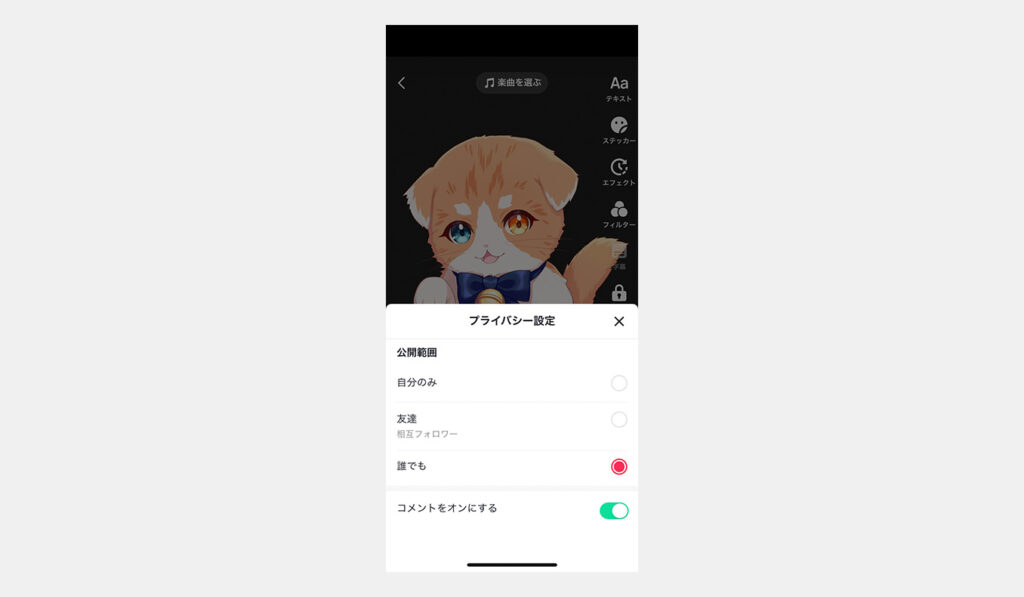
オーディオ編集のタブでは、動画に音声を録音することができます。
まら、録音後に音声にエフェクトをかけることも可能です。
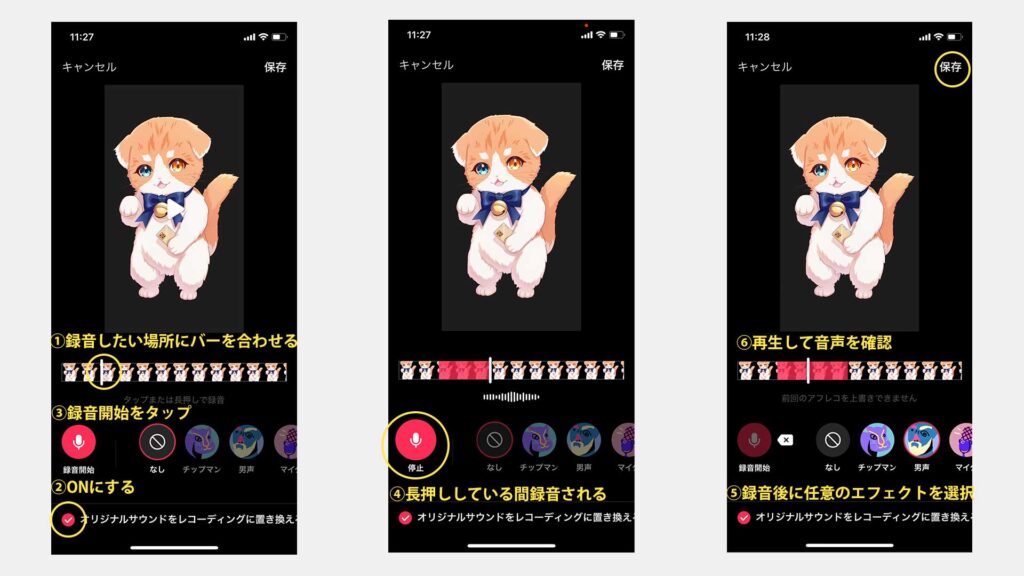
「補正」をタップすると、動画の色味を自動で補正してくれます。
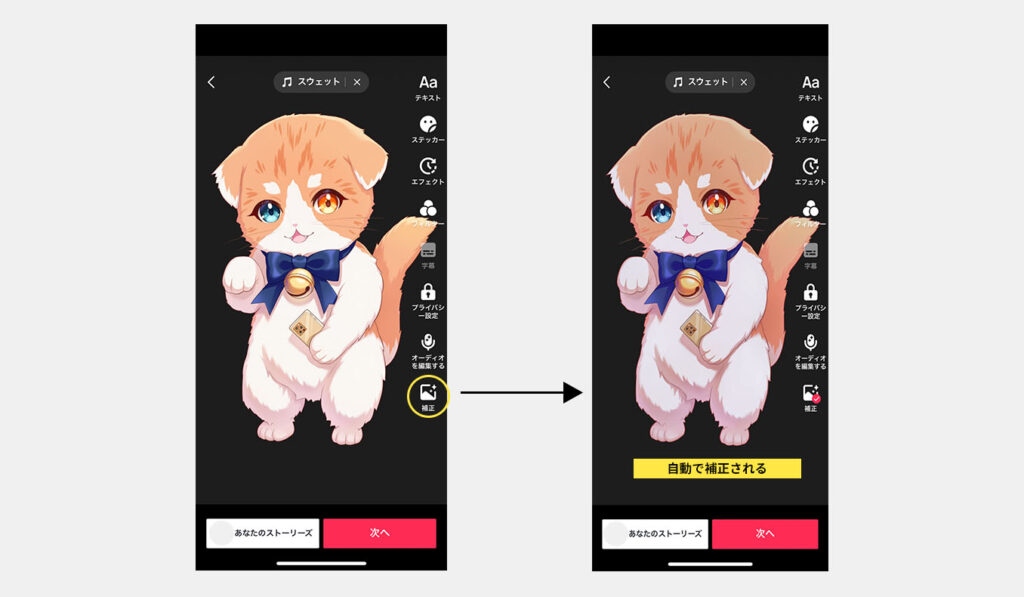
編集画面上部の「音楽を選ぶ」からBGMの挿入ができます。
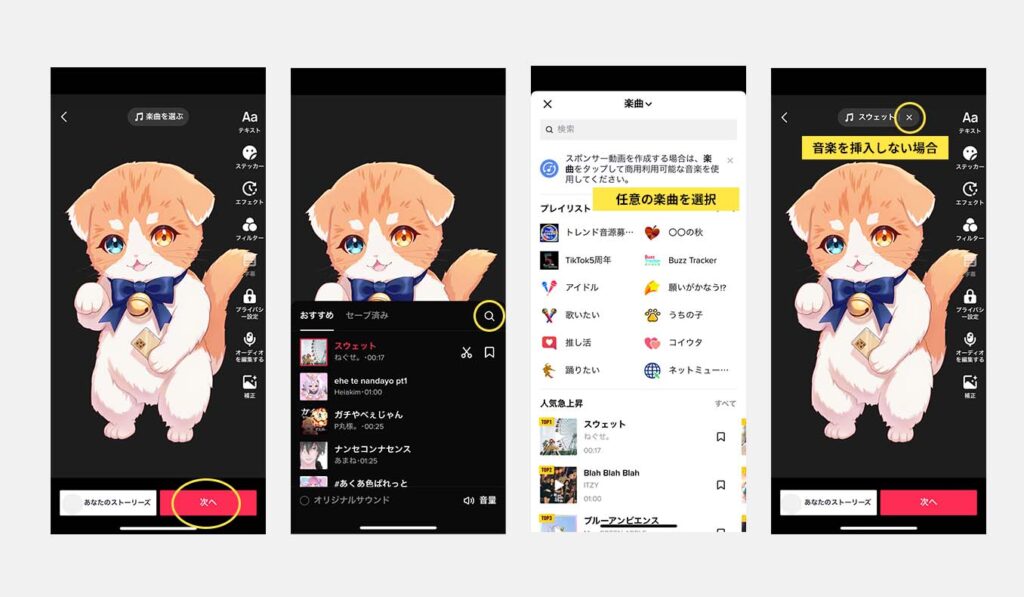
動画制作が終わったら、作成した動画を投稿します。
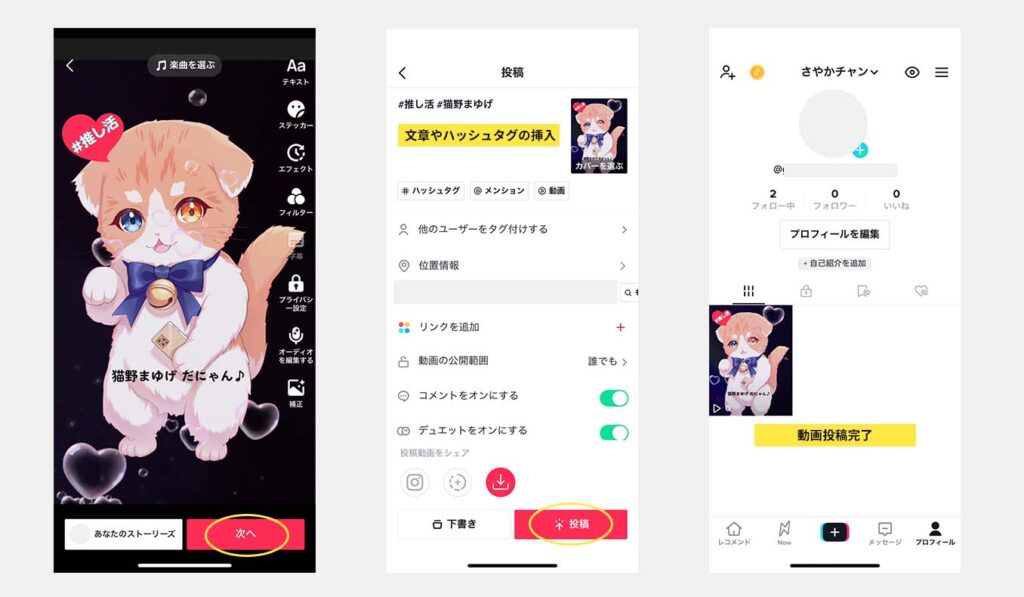
投稿後、自分のプロフィール画面に投稿した動画が表示されていればTikTokでの投稿は完了です。
TikTokはTikTok独自のバズりやすい動画や時々で流行な動画編集やハッシュタグ・BGMなどがわかりやすくなっており、そのほとんどがTikTokアプリ内の編集機能として備わっています。
他の人の投稿で拡散されているものをチェックすれば、今バズりやすい動画の傾向もわかり手軽に投稿できるので、マーケティングに活用したい方は一度活用してみるのがおすすめです。
以上、今回はTikTokアプリを利用した動画編集・投稿方法をお届けしました。
マーケティングにより高い効果を実感するには、それぞれに合うマーケティング施策が必要です。
当社では、皆様に合う広告・プロモーションを実施しております。下記よりお気軽にお問い合わせください。