
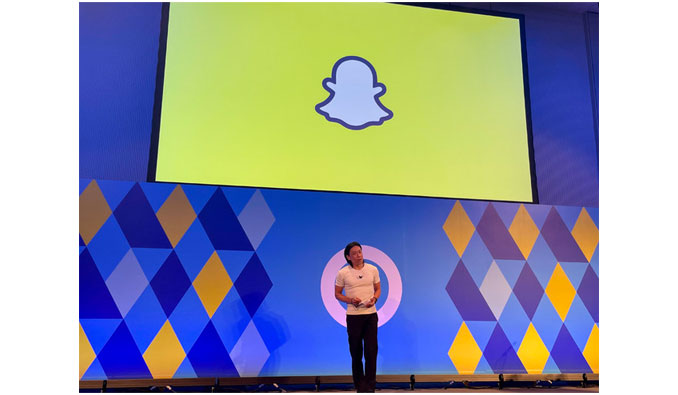
目次
Canvaはデザイン作成ツールです。
アカウントを作成するだけで、無料で画像やスライドなど様々なデザインを作成することが出来ます。
アカウント作成はメールアドレスやFacebook、Google、Appleなどのアカウントと連携して作成することが可能です。
Canvaはパソコンとスマホ(タブレット)アプリの両方で利用が可能です。
パソコン、スマホどちらも操作が簡単。パソコンだけ、スマホだけでの利用はもちろん、デザイン作成はパソコンで行い、デザインに使いたい画像素材などはスマホからアップロードする、といった使い方もできます。
Canvaには多くのテンプレートが用意されているので、デザイン初心者でも気軽に始められます。
テンプレートの文字や画像の色などは変更が可能なので、アレンジして使うことができます。
Canva無料テンプレート:https://www.canva.com/ja_jp/templates/
CanvaはJPGやPNGといった画像だけでなく、PDF、MP4、GIFなど様々な形式でデザインをDLすることが出来ます。
SNSやブログに使う画像からInstagramストーリー、リール動画、YouTube動画やスライド、印刷用のPDFまで幅広く活用することが可能です。
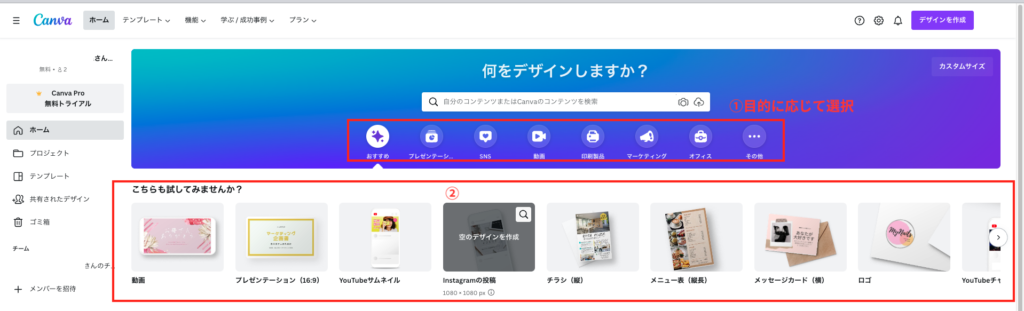
アカウントを新規作成、もしくはログインをすると、アカウントのトップページが開きます。
Instagramの投稿など、既に作るものが決まっている場合はスライダー(上記画像の赤枠)から選ぶとスムーズです。
例えば、Instagramの投稿を選択すると(上記画像②)、Instagram投稿用の画像サイズのデザイン作成画面に移ります。
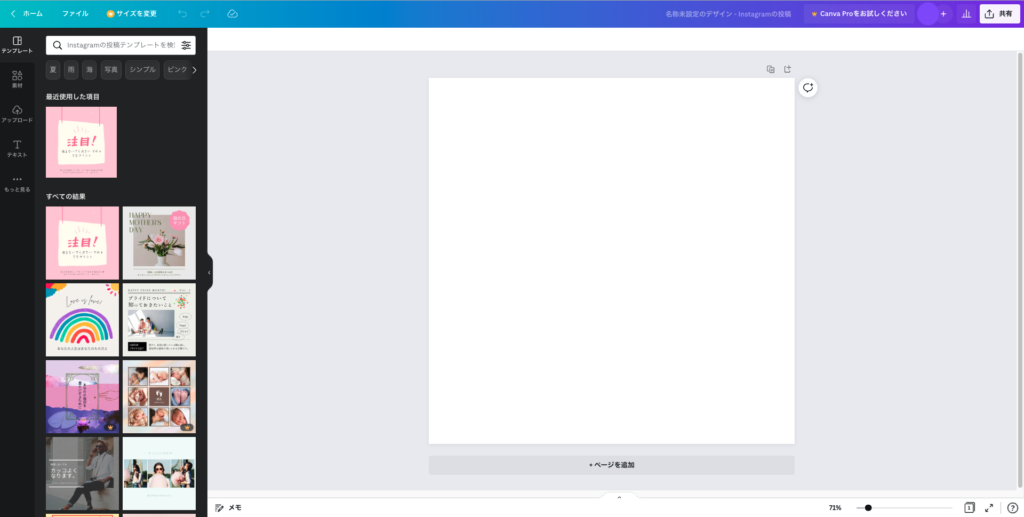
SNS画像など決まった画像サイズではなくカスタムサイズで作成したい場合は、トップページ右上「デザインを作成」(①)からカスタムサイズでデザインプロジェクトを作成することが出来ます。
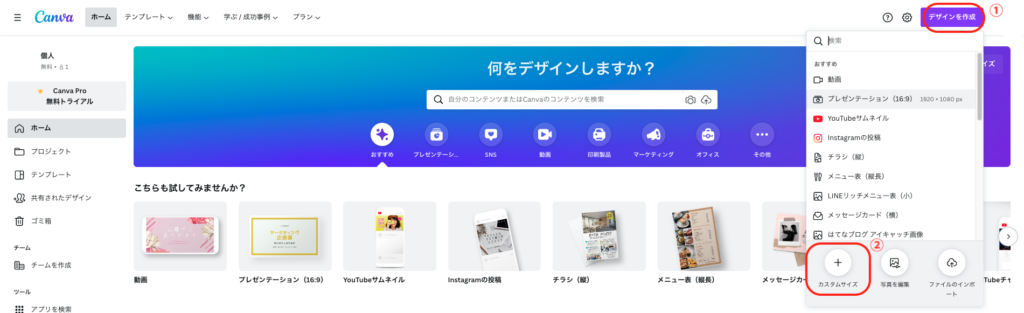
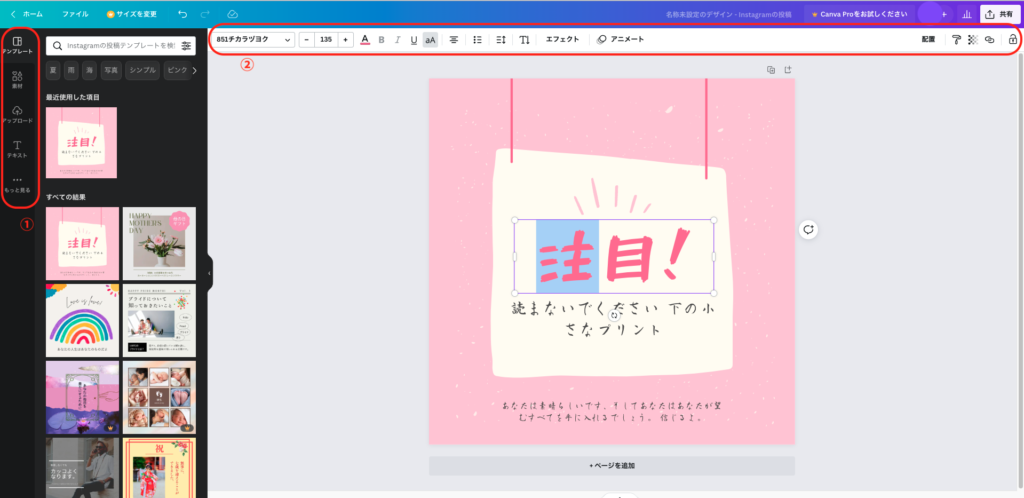
編集画面左のサイドバー(①)から、テンプレートや画像のアップロード、テキスト追加が出来ます。
挿入した画像やテキストは画面上部の編集メニュー(②)から色やフォントなどを変えることが可能です。
編集画面右上「名称未設定のデザイン」(画像①)がデザイン名(プロジェクトタイトル)になります。
デザインが増えていくと管理が大変になっていくので、デザインプロジェクトごとにタイトルを変えておきましょう。


Canvaには多くのテンプレートがあり、そのまま活用することも、アレンジして使うことも出来ます。
テンプレートのテキストや素材画像を選択すると、フォントや色、大きさなどを変更することが可能です。
不要な文字などは削除することも出来ます。
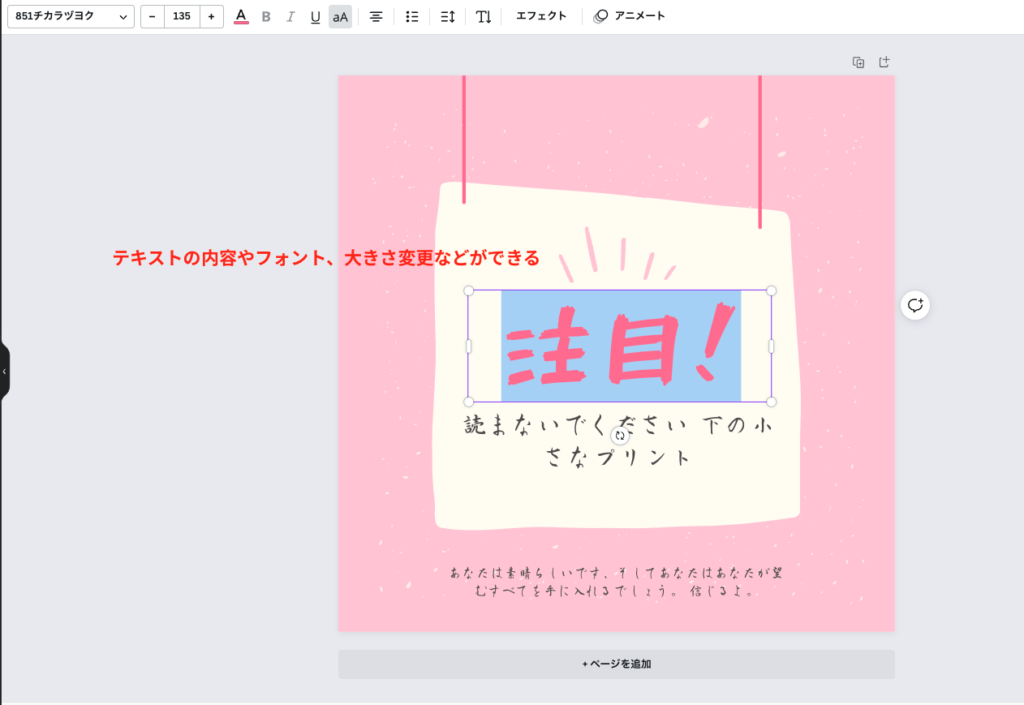
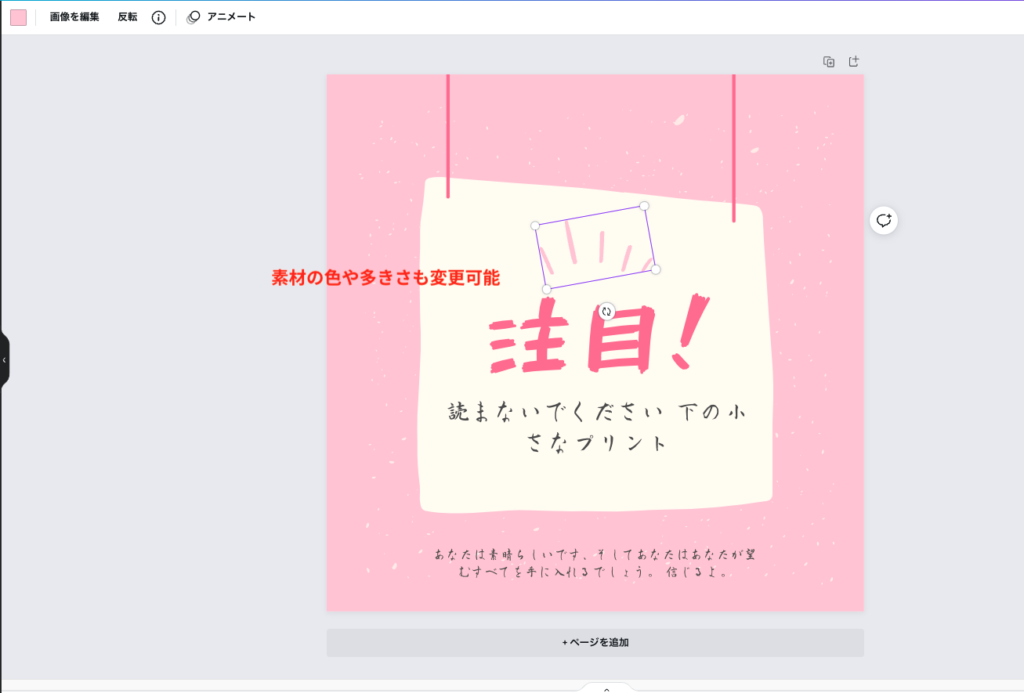
サイドバーのアップロードタブから画像などの素材のアップロードが可能です。
使いたい画像がある場合はこちらからアップロードしておきましょう。
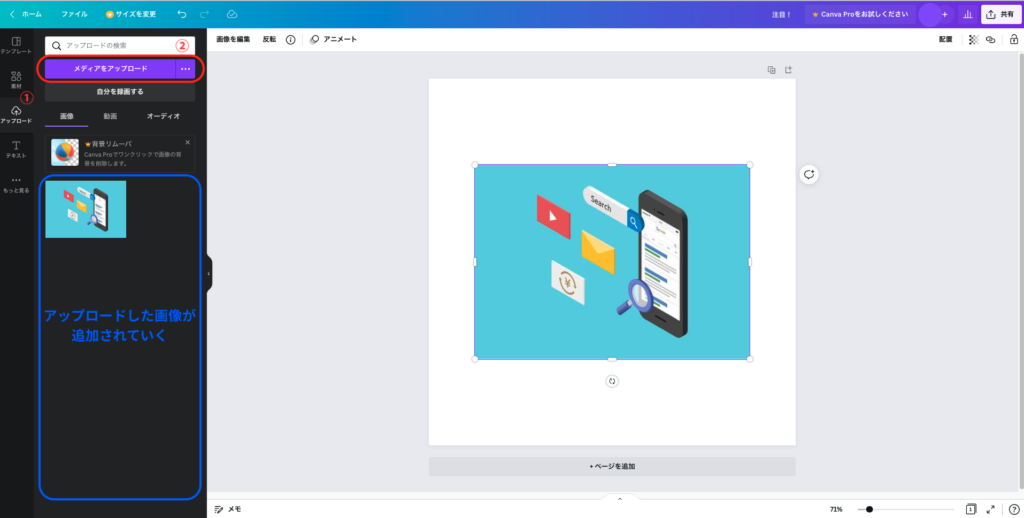
Canvaには既に多くの素材が用意されていて、デザインに使うことが出来ます。
サイドバーの「素材」(①)タブをクリックすると素材一覧が出てきます。「すべてを表示」(②)をクリックすると、すべての素材を見ることが可能です。
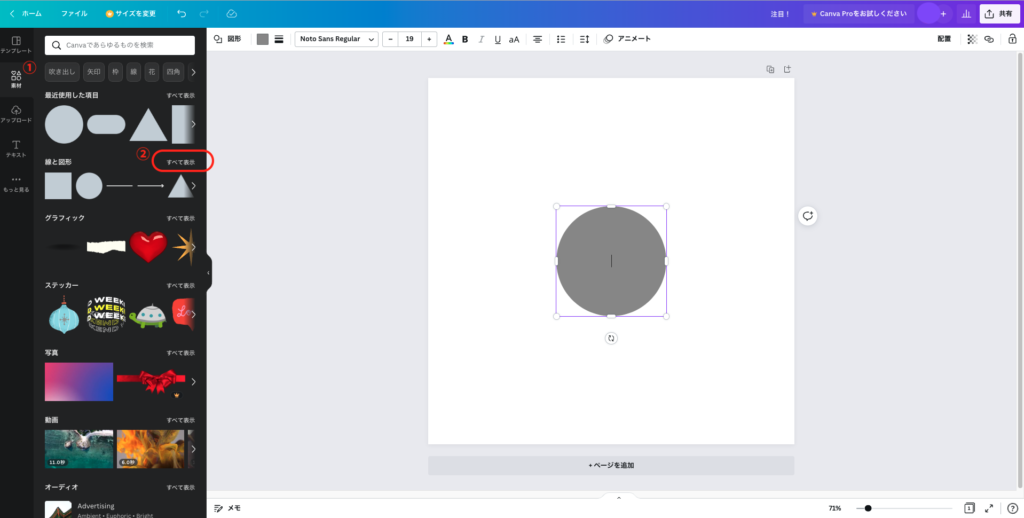
図形の色などは上部メニューか変えることが出来ます。

①図形の色変更
②図形に枠線を付ける・枠線の色や太さの変更
③図形に動きを付ける
④(図形内に文字を入れる場合)フォントや色、表示位置などの変更
サイドバー「テキスト」(①)タブからテキスト追加が出来ます。
画像②から選択してテキストを挿入します。
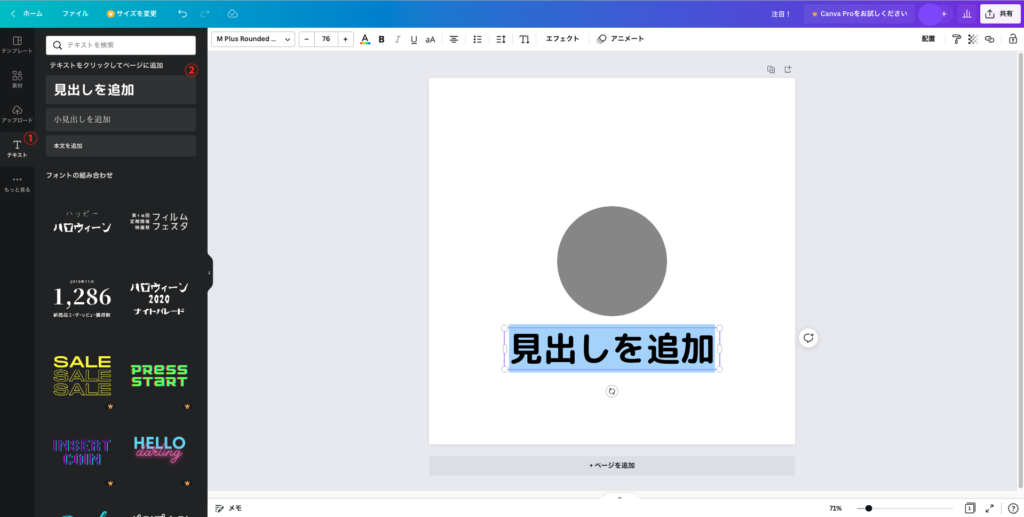
フォント、文字色、大きさの変更
文字のフォント、色、大きさなどは上部の編集メニューから変更が可能です。
①フォント変更
②文字の大きさの変更
③文字のカラー変更
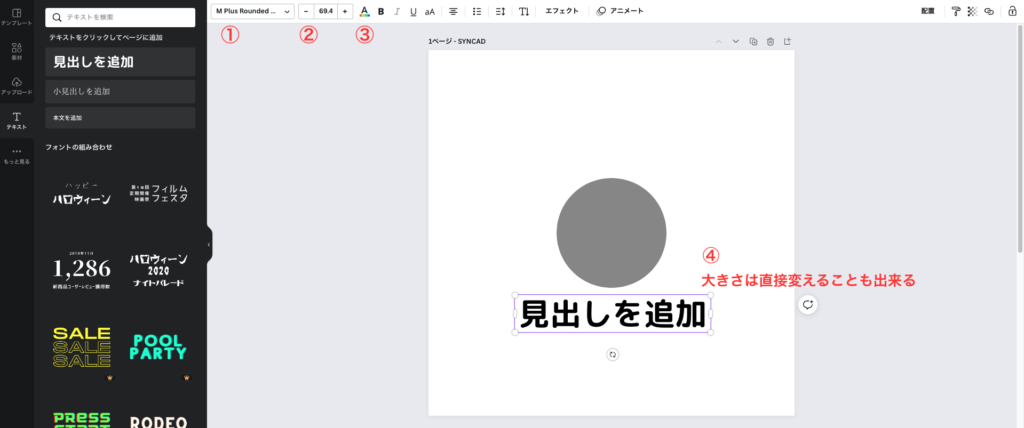
テキストにエフェクトを追加する
上部メニューの「エフェクト」をクリックすると、文字にエフェクトを追加することが出来ます。
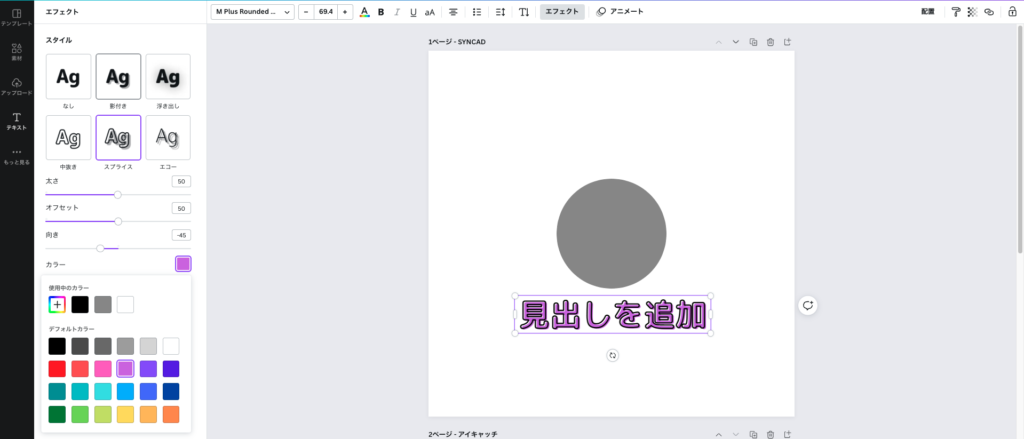
テキストに動きを出す
上部メニューの「アニメート」をクリックすると、文字をバウンスさせたりフェードアウトさせたりなど、テキストに動きをつけることが出来ます。
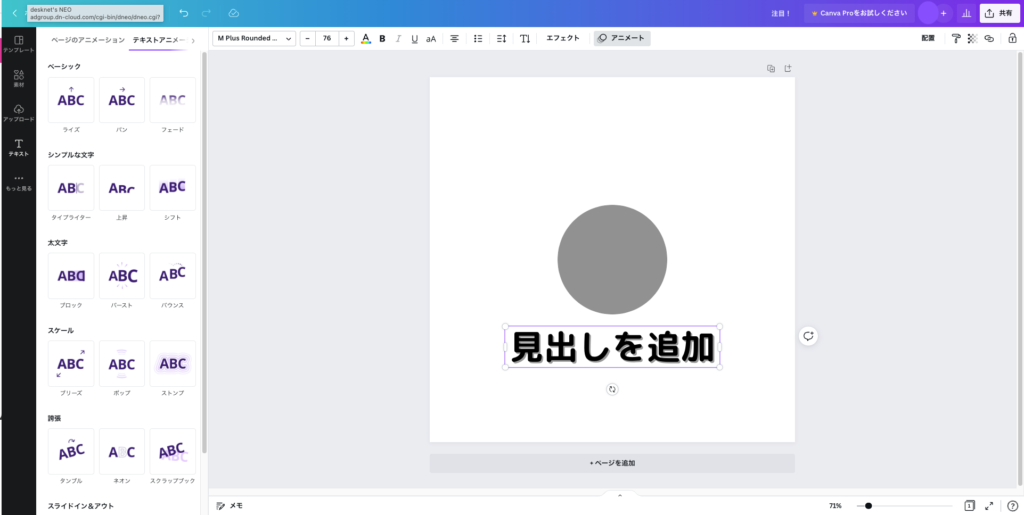
特定の画像、テキスト、図形などを別の画像、テキスト、図形より前面、または後方に表示させたい場合は、表示順番を変更したい図形などを選択した状態で上部メニューの「配置」をから表示順番の変更が可能です。
例えば、下図のデザインでオレンジの円をネイビーの円の後ろ側に表示してみましょう。
後ろに移動したいオレンジの円を選択します。
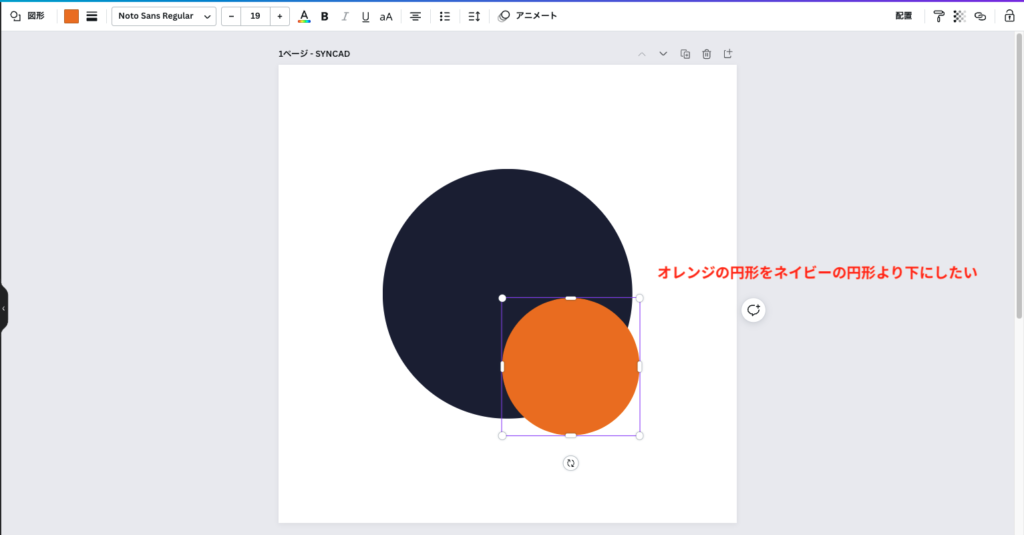
今回はオレンジの円をネイビーの円の後ろに表示させたいので、「背面へ」を選択します。
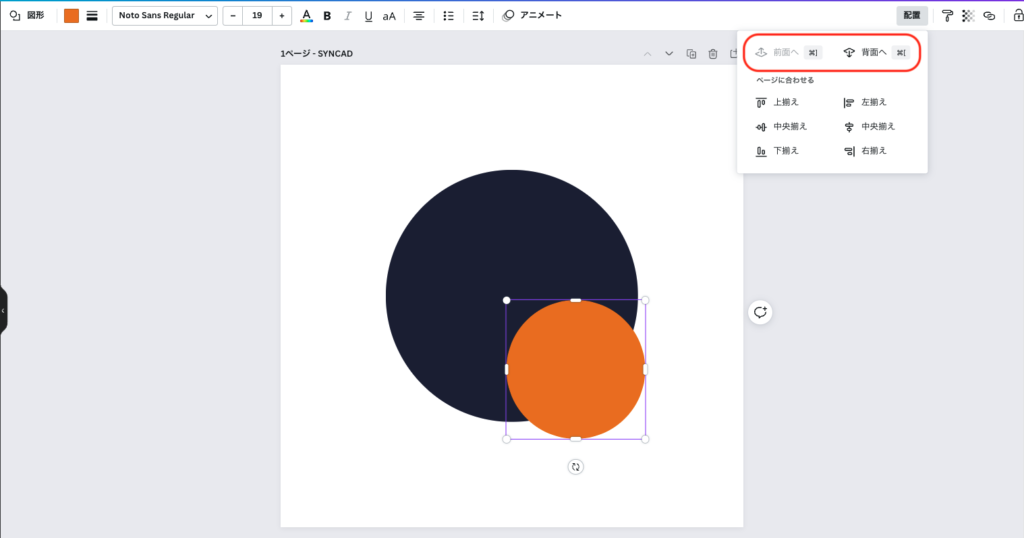
オレンジの円がネイビーの円の後ろ側に表示されるようになりました。
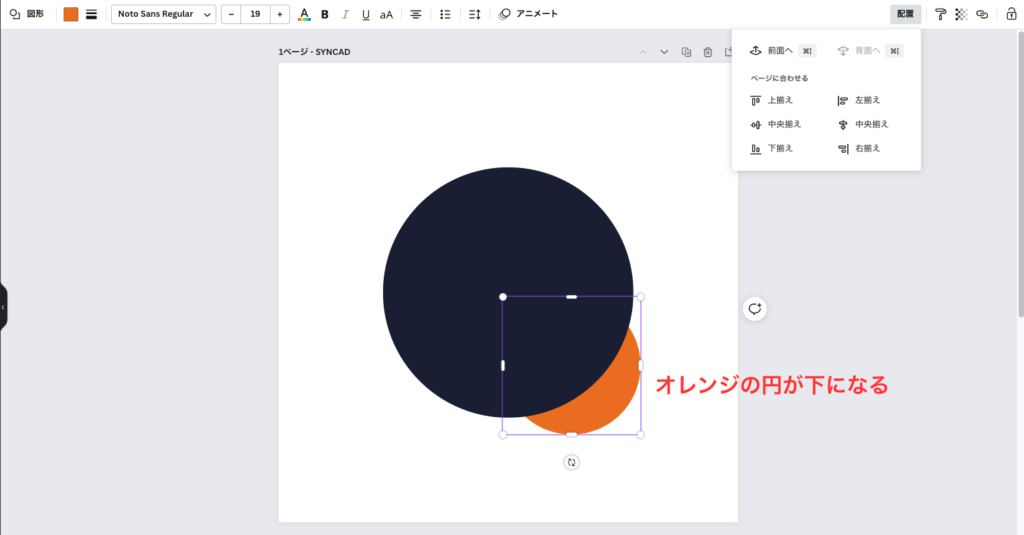
今回はネイビーを後ろ側に動かす方法で配置換えをしましたが、ネイビーの円を選択して「前面へ」を選択しても同じことが出来ます。
画像などの透明度を変えたい場合は、編集メニューバー右上のアイコン(下図青丸)から透明度を調整することが出来ます。
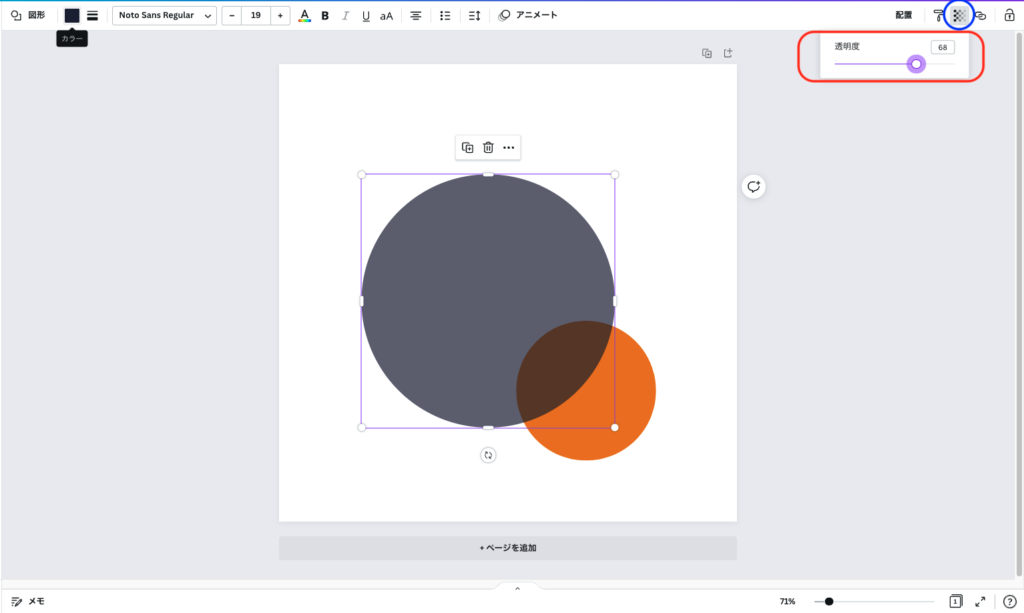
デザインページの右上のアイコンから、ページの追加や複製ができます。
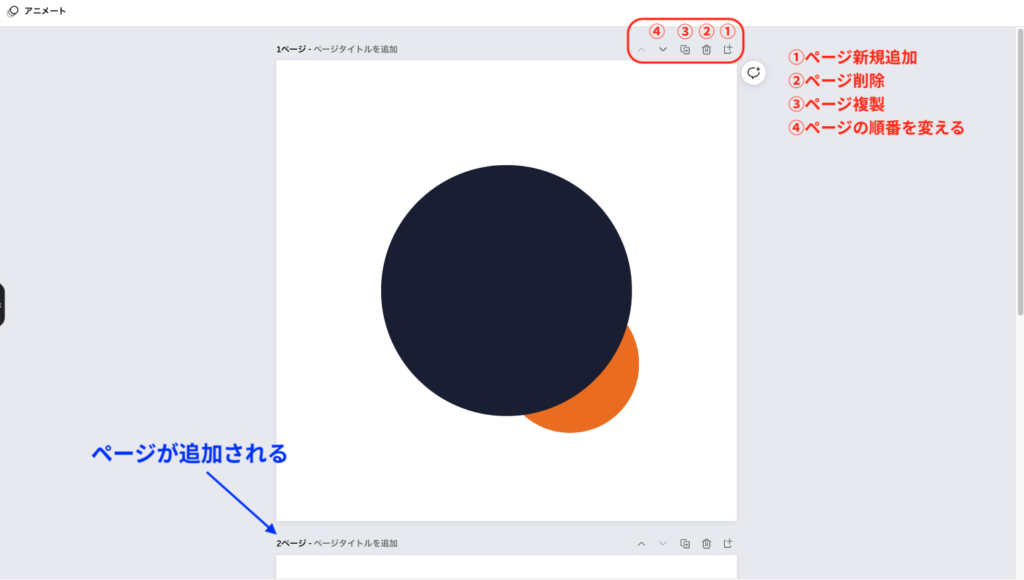
各ページにタイトルを付けることが出来ます。
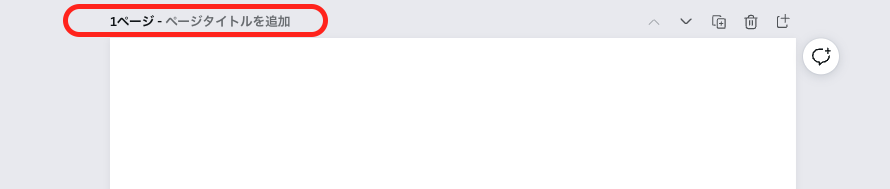
1つのデザインプロジェクトに多くのページを作成する場合、用途などを書いておくとわかりやすくなります。
また、デザインをダウンロードする際にページタイトルがあるとわかりやすいので、できるだけページタイトルを設定しておくといいでしょう。
作成したデザインをPDFでDLする場合は、画像やテキストにリンクを貼ることが出来ます。
リンクを挿入したい画像やテキストを選択し、画面上部のリンクアイコンからリンクの挿入が可能です。
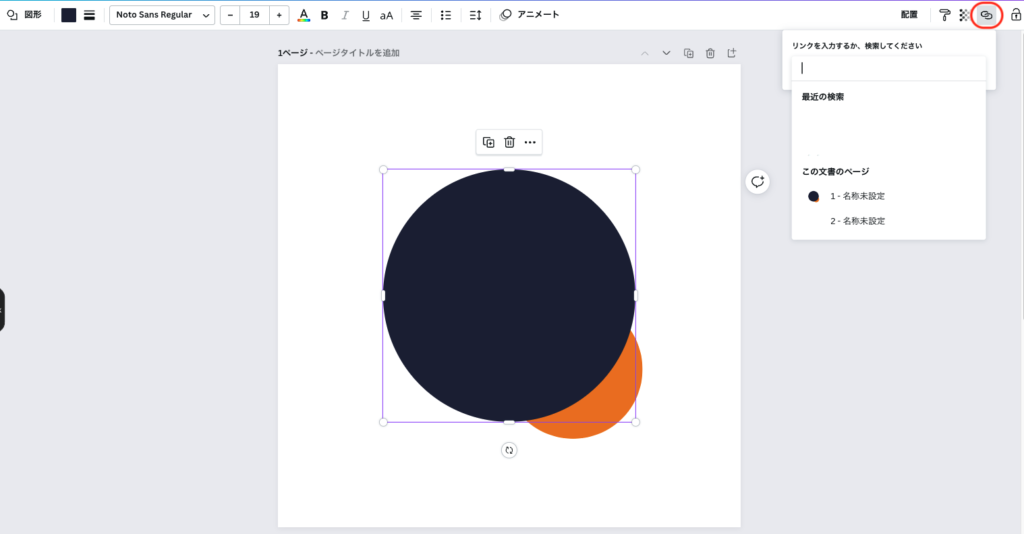
作成したデザインのダウンロード
CanvaでDL可能なファイル形式
Canvaのデザインのダウンロードは以下のファイルに対応しています。
①編集画面右上の「共有」をクリックし、出てきた画面で「ダウンロード」をクリックします。
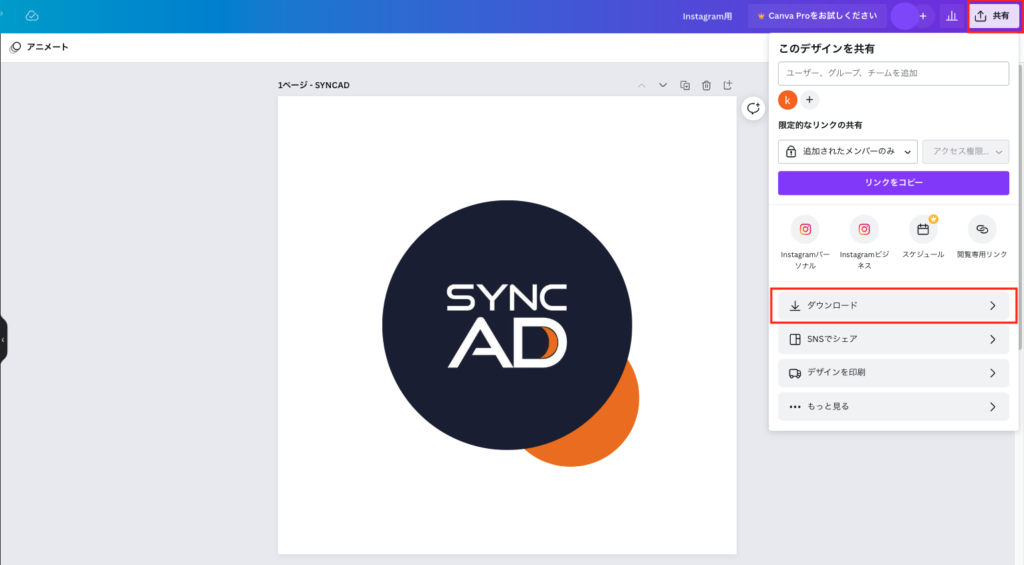
②「ファイルの種類」のタブを開き、任意のファイル形式を選択し、ダウンロードをクリックします。
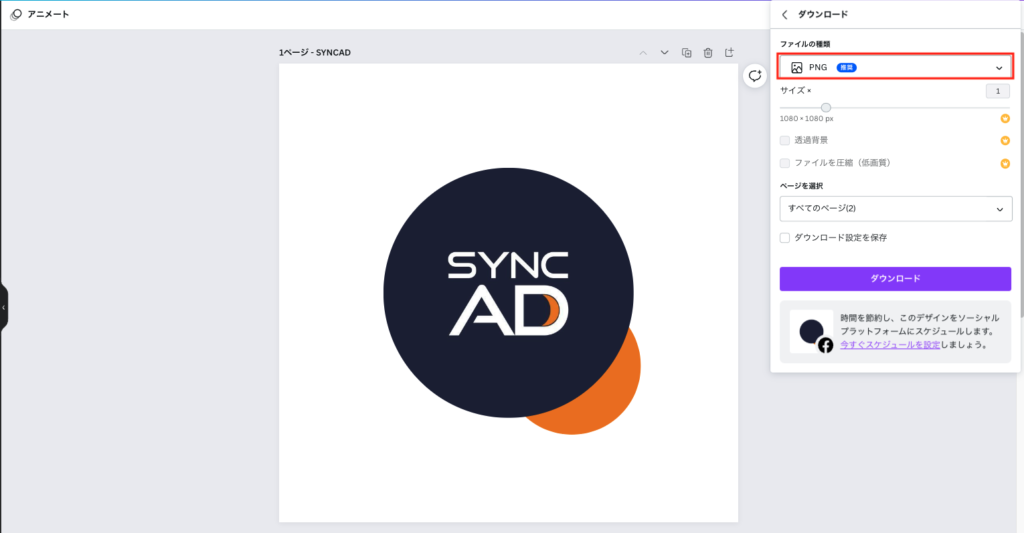
右下に出てくるダウンロードステータスが「完了」になれはDL終了です。
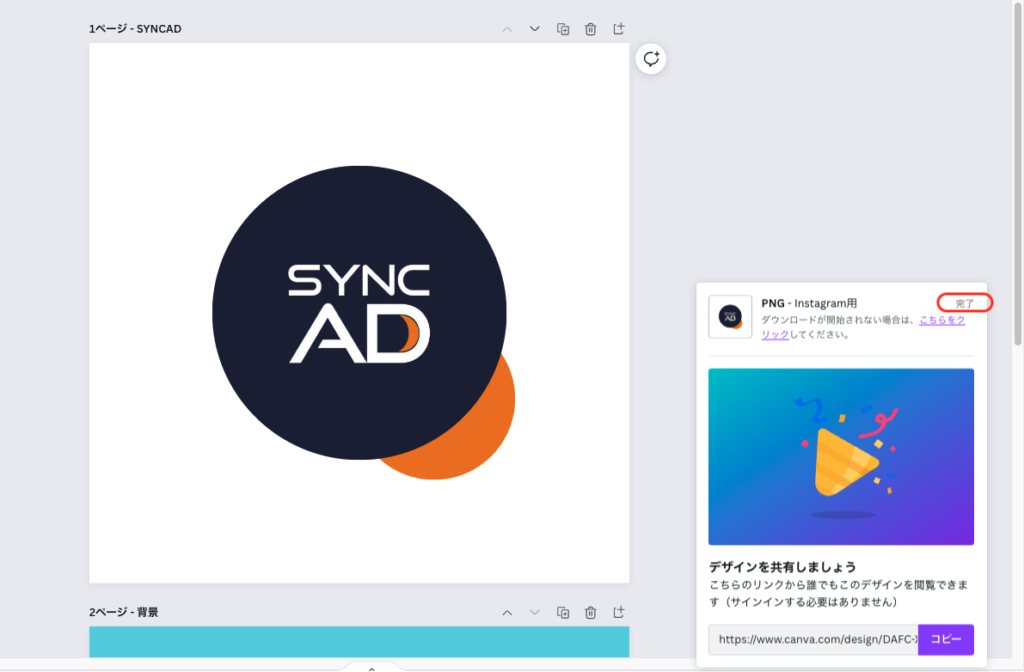
特定のページのみをDLしたい場合は、「ページを選択」タブからDLするページを選択できます。
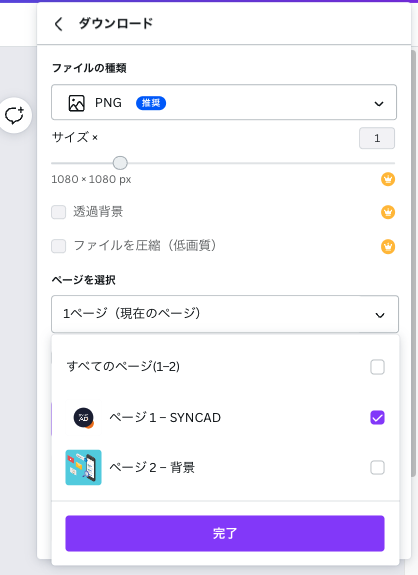
SNS画像やサムネイル、スマホの待受などサイズが決まっているものは、管理画面上部のメニュー(下図①)から目的にあったものを選択できます。
もしくは、管理画面右下の「+」をクリックし、出てきた画面で検索して探すことも可能です(下図②)。
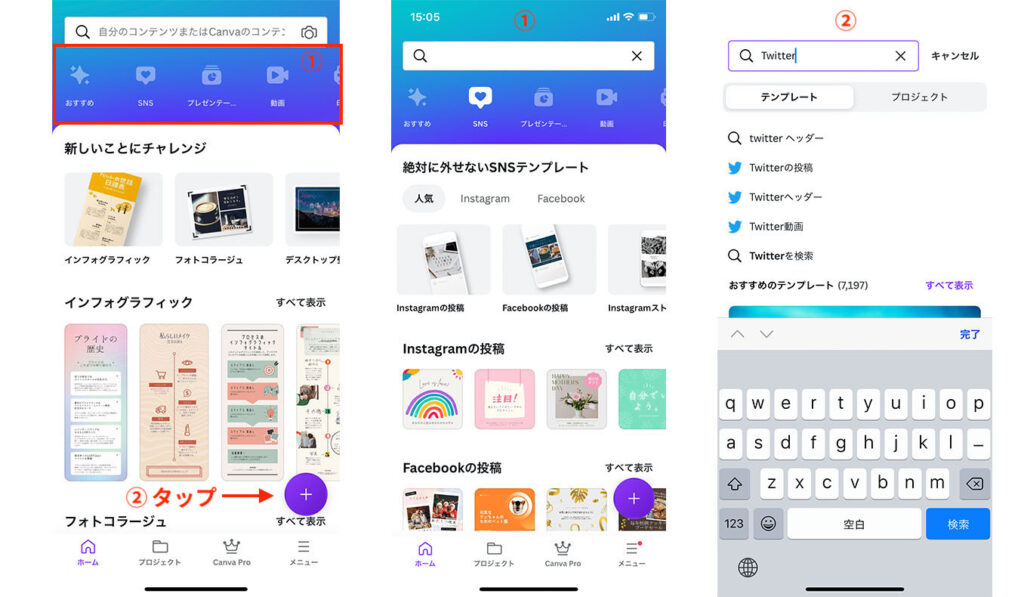
自分で画像サイズを指定して作成することも可能です。
①管理画面右下の「+」をタップ
②出てきたメニュー画面で「カスタムサイズ」をタップ
③幅、高さを指定し、「新しいデザインを作成」をタップ
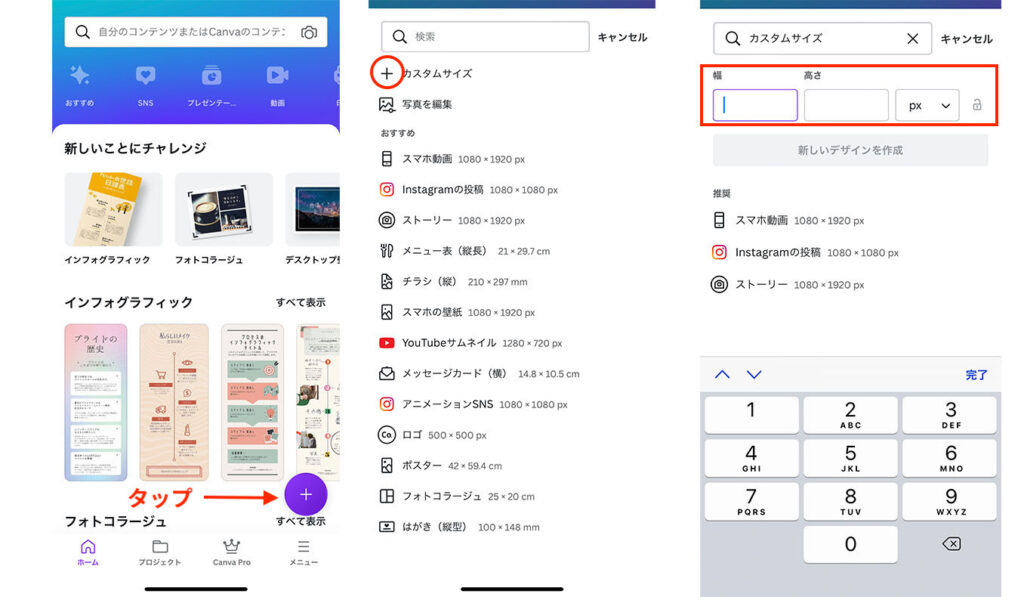
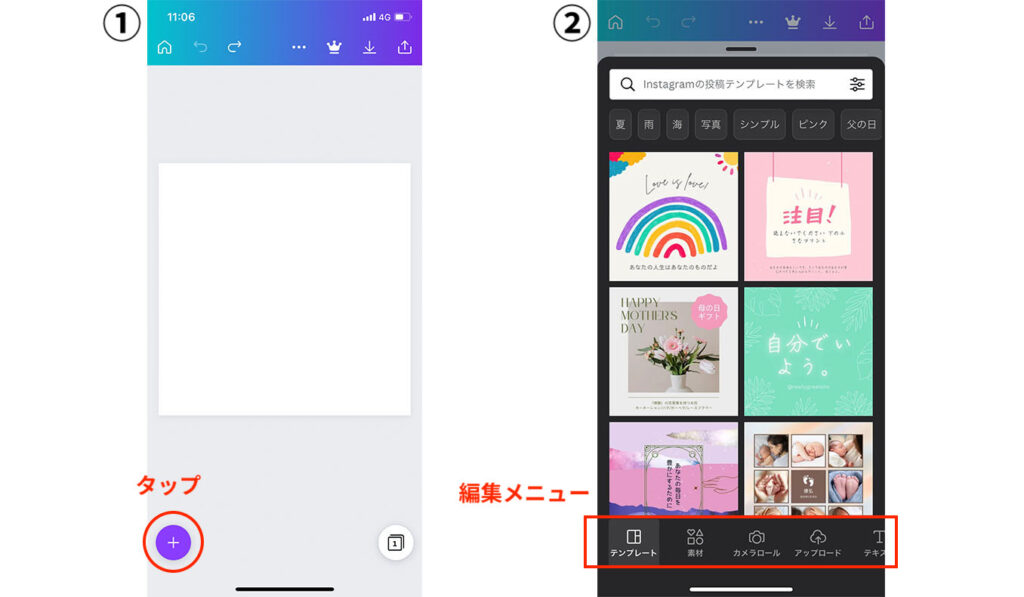
①編集画面へ進むと、テンプレート一覧が自動で表示されます。任意のテンプレートをタップして編集画面に進みます。
②テンプレート一覧が出てこない場合や変更したい場合は、編集画面左下の「+」アイコンをタップするとテンプレート一覧を開くことが出来ます。
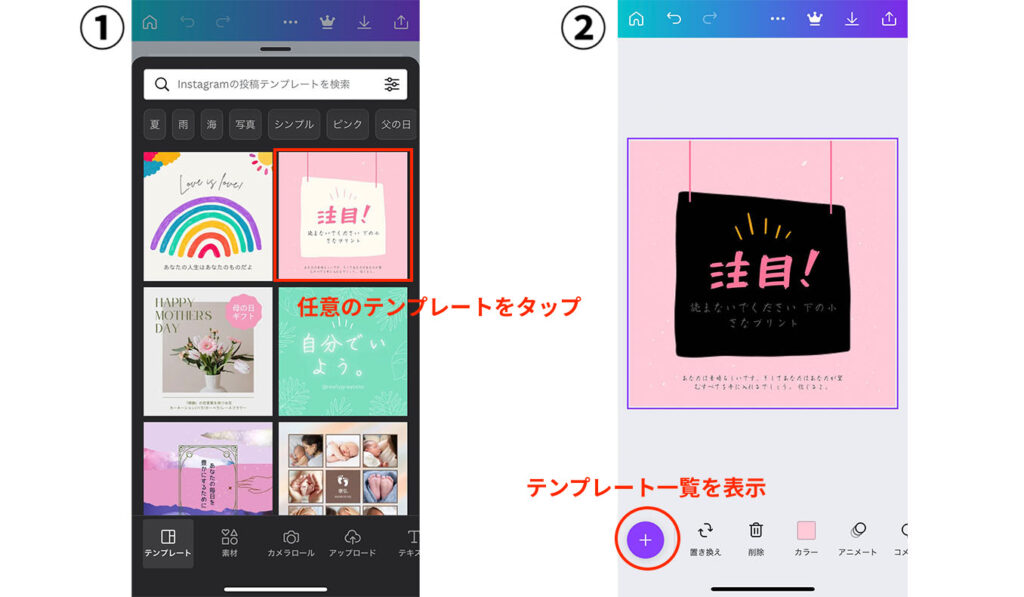
テキストフォントや素材のサイズ、色の変更
テンプレートのテキストや素材画像を選択すると、フォントや色、大きさ、テキスト内容などを変更することが可能です。不要な文字などは削除することも出来ます。
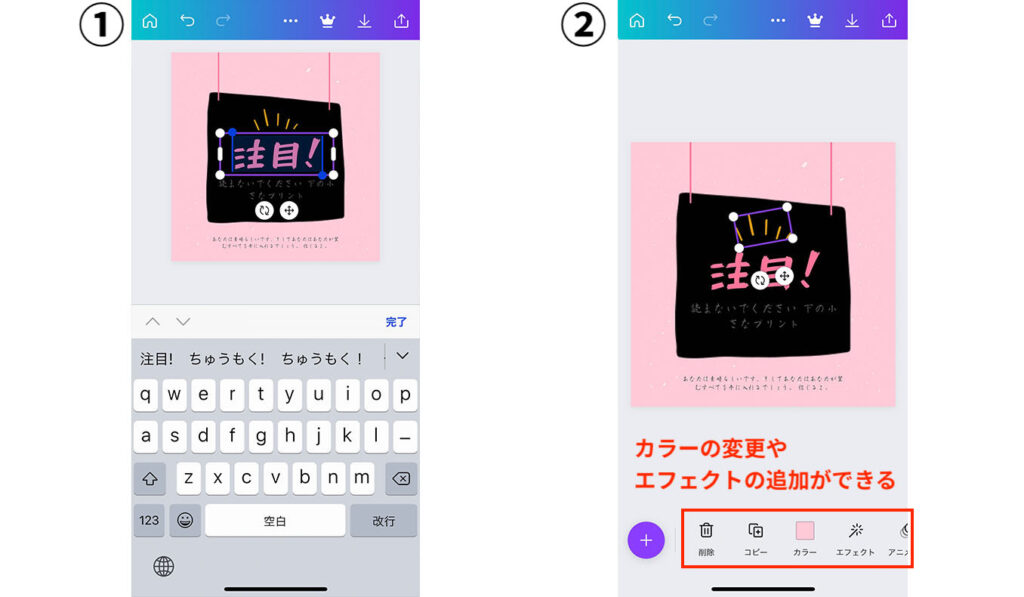
①編集メニューを開き、アップロードタブを選択
②「メディアをアップロード」をタップし、素材をアップロード、もしくは「カメラロール」から選択します。
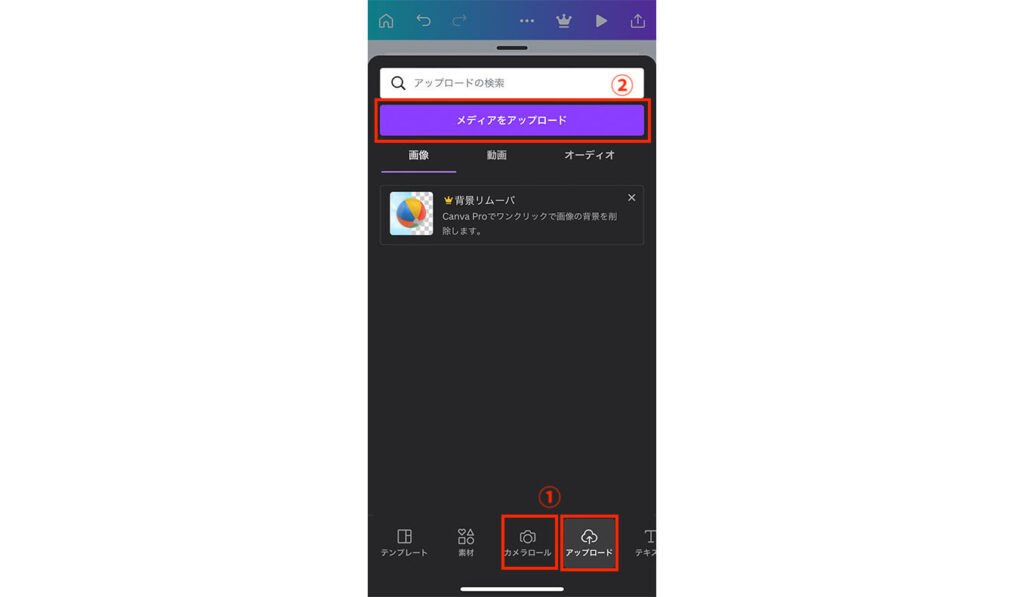
編集画面下のメニューから「素材」をタップすると、図形やステッカーなどの素材が出てきます。
追加したい素材をタップするとデザインに追加されます。
すべての素材を見たいときは「すべて表示」から見ることが可能です。
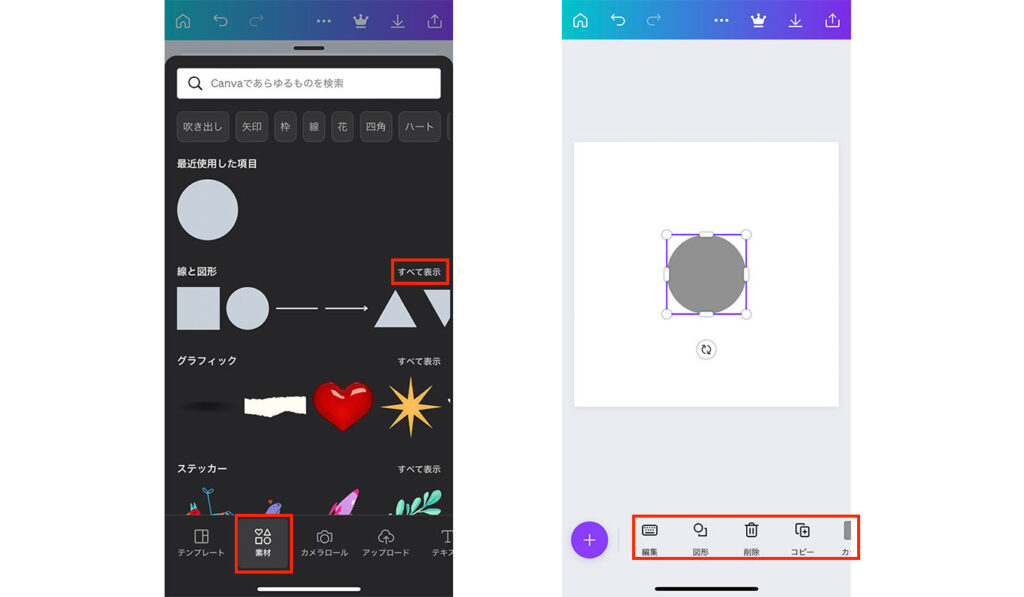
素材を追加すると、下に素材の編集メニューが表示されます。
ここから色の変更や大きさ、透明度、位置、リンク挿入などが出来ます。
下部の編集メニューから図形の色変更や枠線の追加が出来ます。
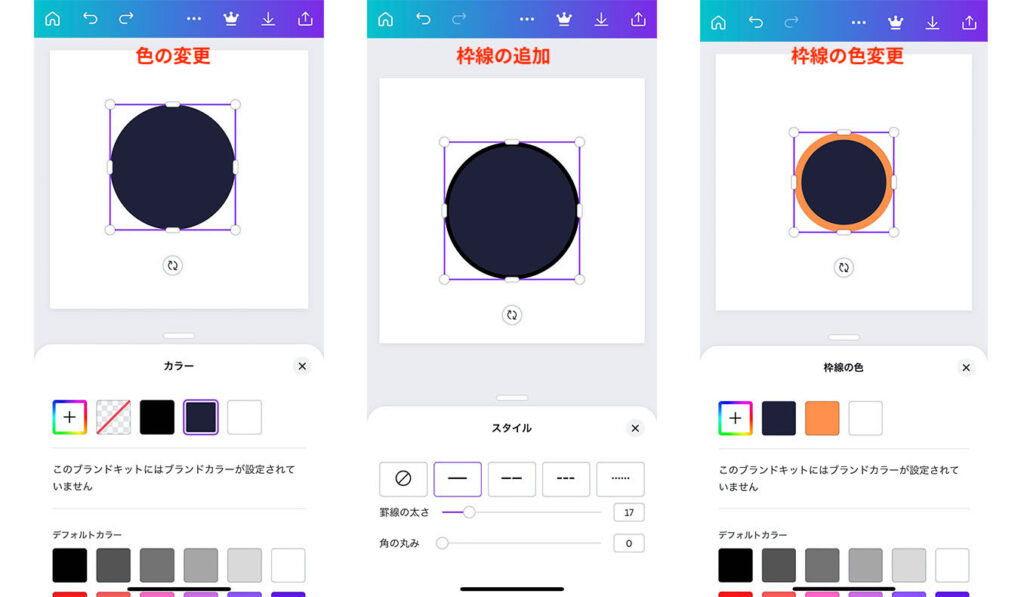
色の変更
①編集メニューから「カラー」を選択
②任意の色に変更
枠線の追加
①編集メニューから「スタイル」を選択
②追加したい枠線を選択
③必要に応じて罫線の太さや角の丸みを変更
枠線の色を変更
①編集メニューから「枠線の色」を選択
②任意の色に変更
特定の画像、テキスト、図形などを別の画像、テキスト、図形より前面、または後方に表示させたい場合は、表示順番を変更したい図形などを選択した状態で下部編集メニューの「配置」から表示順番の変更が可能です。
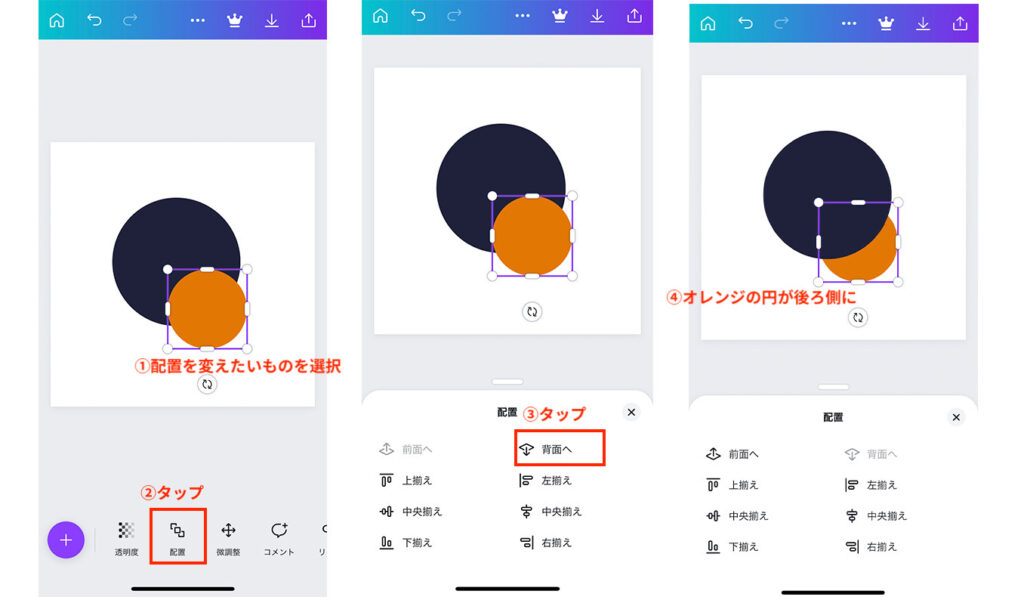
画像などの透明度を変えたい場合は、編集メニューバー「透明度」から調整ができます。
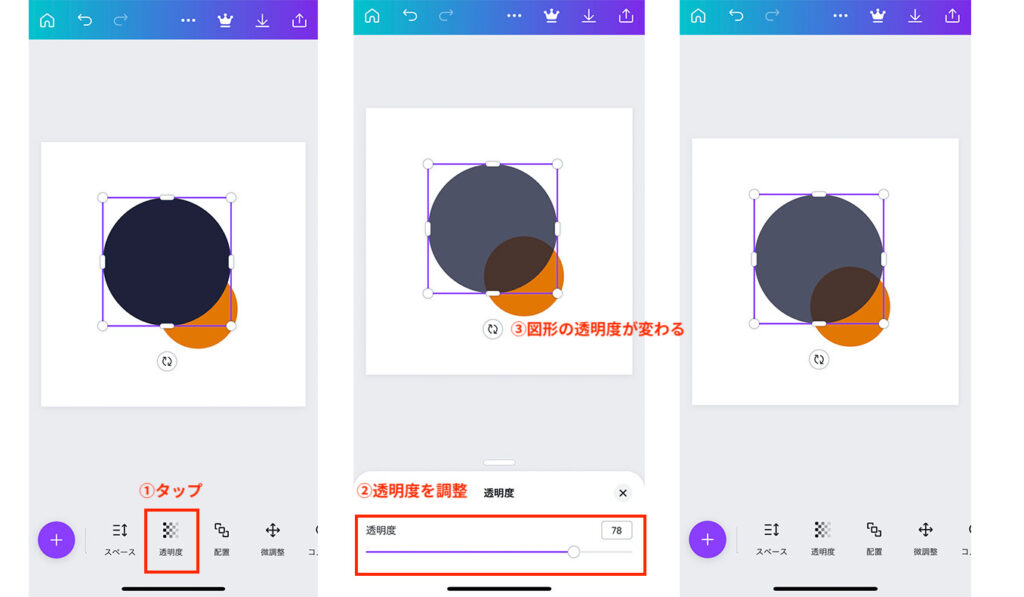
デザインページの右下のアイコンから、ページの追加や複製ができます。
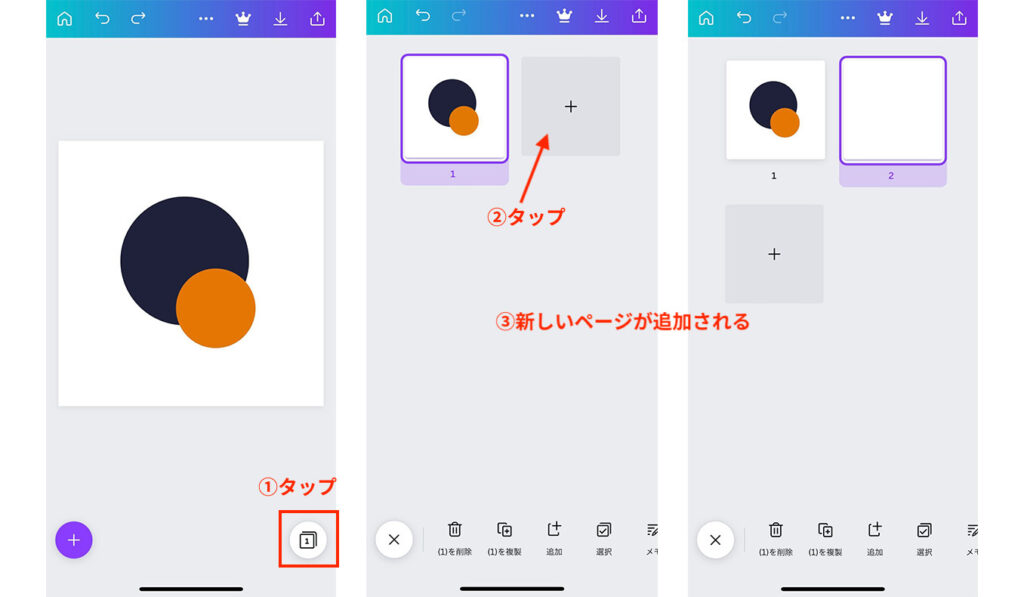
各ページにタイトルを付けることが出来ます。
ページ名の設定は、デザインをダウンロードする際にも役に立つので、ページが多くなる場合はできるだけページタイトルを設定しておくといいでしょう。
①ページ名を設定したいページを選択した状態で、下部メニューから「メモ」を選択
②任意のページ名に変更
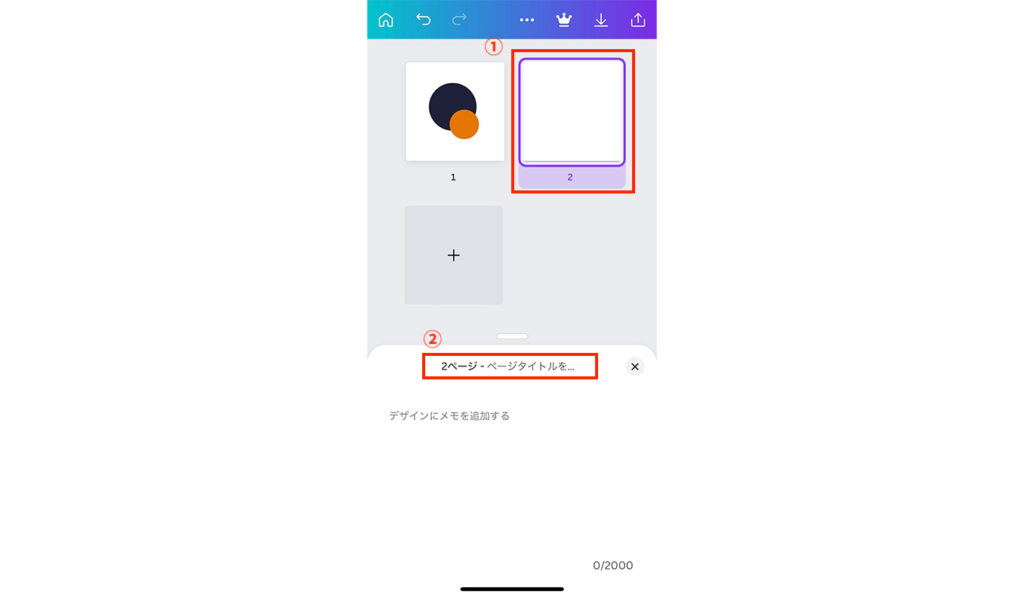
作成したデザインをPDFでDLする場合は、画像やテキストにリンクを貼ることが出来ます。
リンクを挿入したい画像やテキストを選択し、編集メニューの「リンク」からリンクの挿入が可能です。
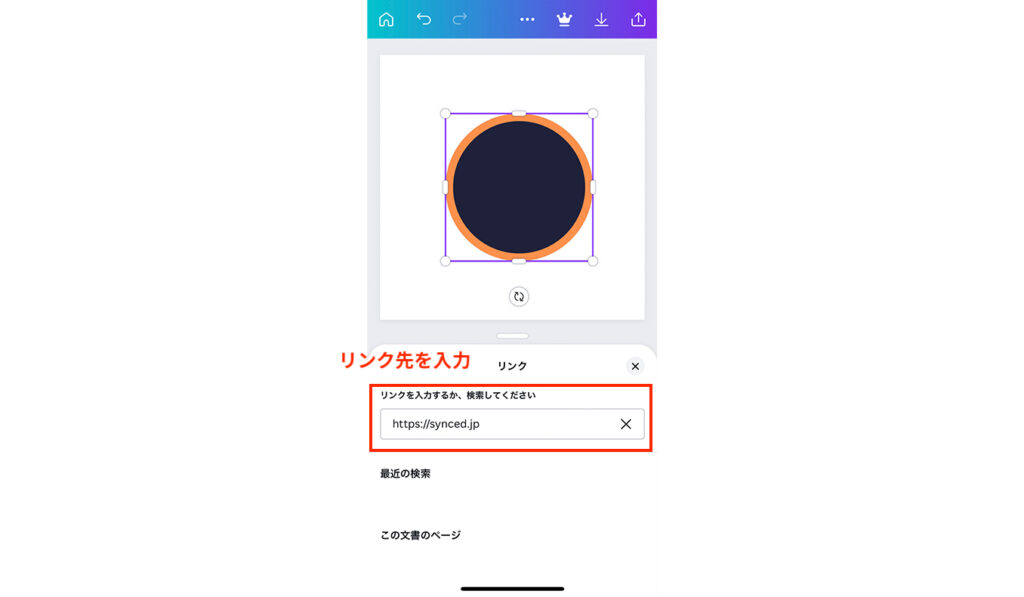
デザイン作成が終わったら、作成したデザインダウンロードしましょう。
①編集画面右上のアイコン(下図①)をタップし、次の画面でダウンロードを選択(②)します。
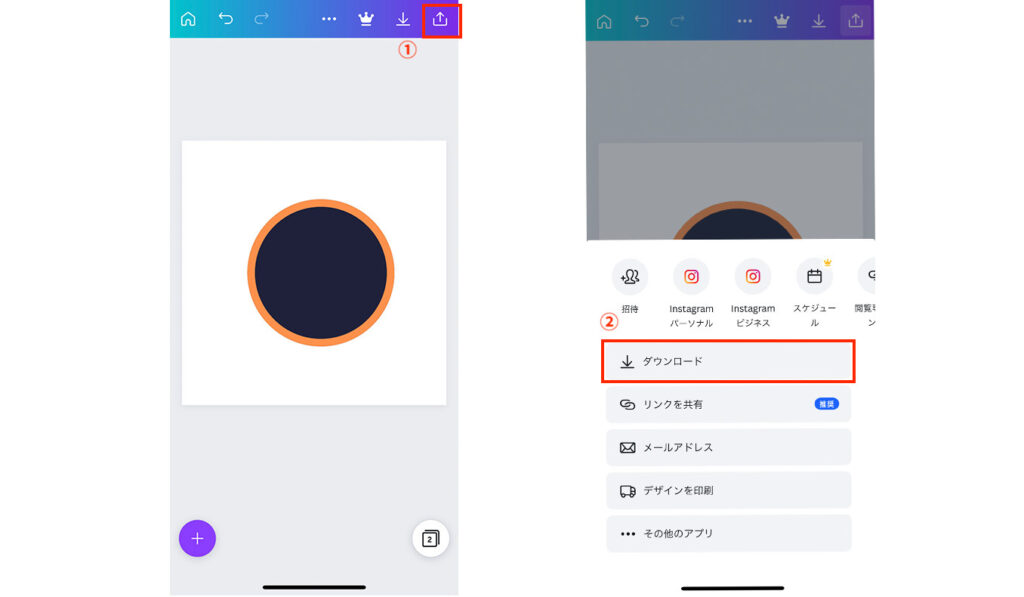
①ファイルの種類を選択
②一部のページのみDLしたい場合は、DLしたいページを選択
③ダウンロードをタップ
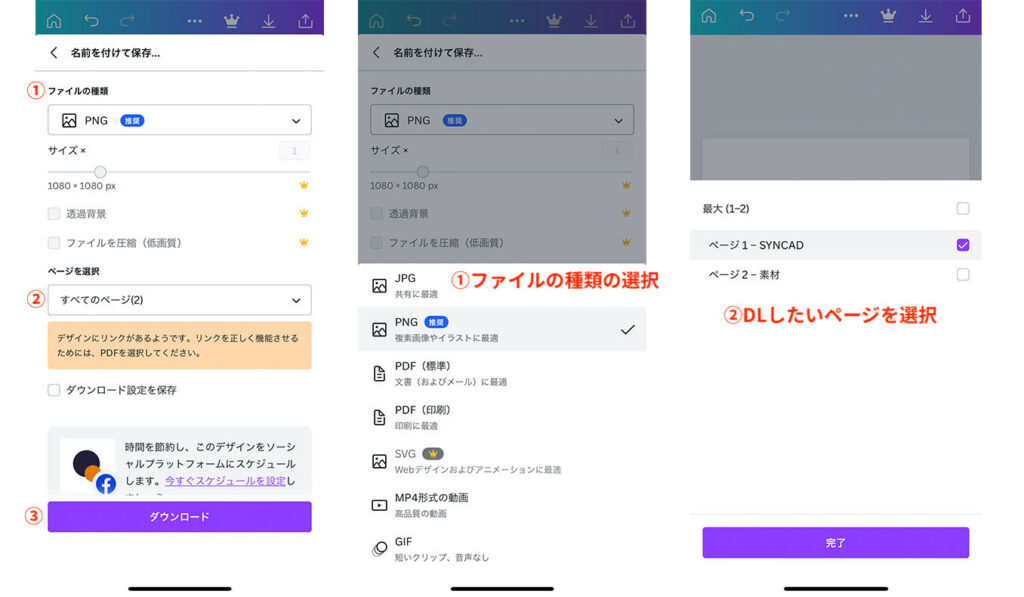
「カメラロールに保存しました」と表示されたらDL完了です。
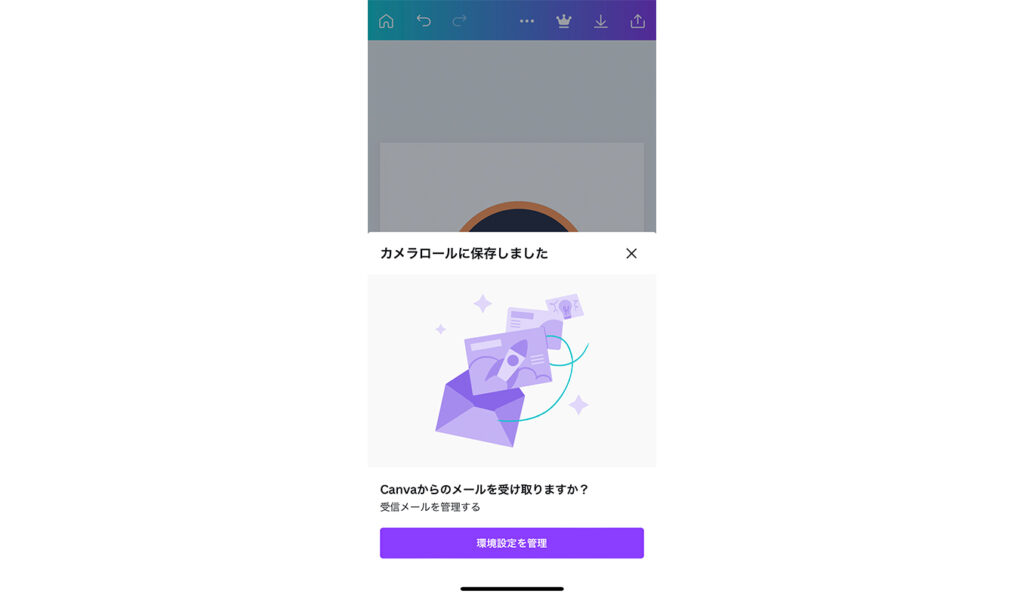
今回は無料版の機能をご紹介しましたが、Canvaは無料版でもデザイン作成に十分活用することが出来ます。
まずはデザイン作成を試してみたい、SNS画像を気軽に作りたいという人にCanvaはおすすめです。
フォントなどは有料版でのみ使えるものもあるので、より拘ったデザインを作成したい場合は有料版を検討してもよいでしょう。
無料デザインツール:プレゼンテーション、動画、SNS Canva:https://www.canva.com/ja_jp/